To add an image to rooms and resources, you will first need to host it so it has a URL (web address). Once the image is hosted, you may easily add the image to any text box that supports images in Direct Connect. 1
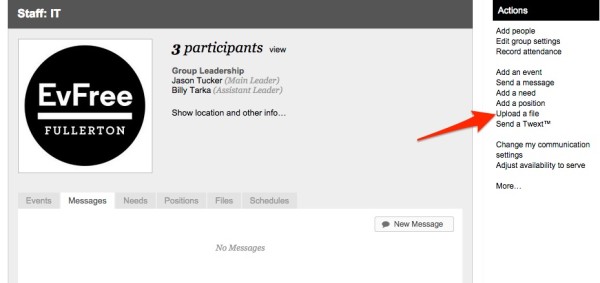 From the files pop-up, click and select the image you would like to upload. Make sure that the Require login checkbox is not checked.
From the files pop-up, click and select the image you would like to upload. Make sure that the Require login checkbox is not checked.
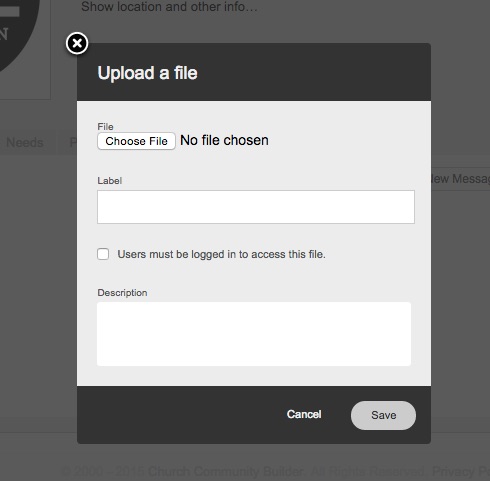 After you upload the image to a Group (making sure not to require login), you’ll be taken to the All Files view for that group. Right click on the name of the file you just uploaded and copy the URL for the image. If you are accessing a file that you have previously uploaded, you will need to make sure and click *View all files* at the bottom of the page.
After you upload the image to a Group (making sure not to require login), you’ll be taken to the All Files view for that group. Right click on the name of the file you just uploaded and copy the URL for the image. If you are accessing a file that you have previously uploaded, you will need to make sure and click *View all files* at the bottom of the page.
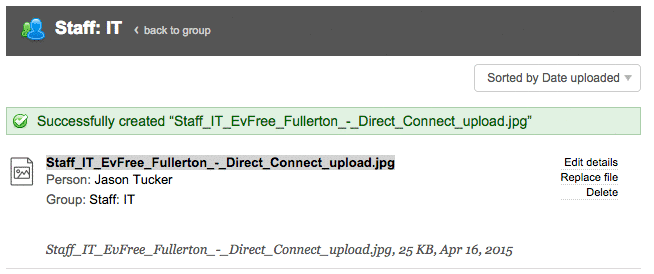
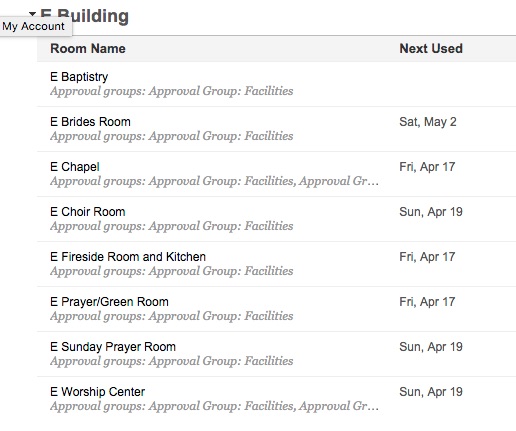 Click on Actions in the upper right corner and select Edit this room
Click on Actions in the upper right corner and select Edit this room
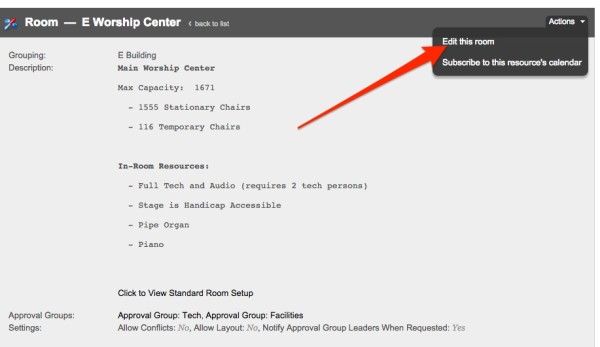 You can then add the image you uploaded to the Description box using HTML using this format:
You can then add the image you uploaded to the Description box using HTML using this format:
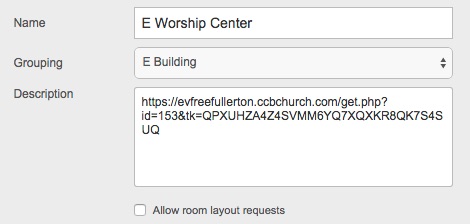 Then copy the text below and paste it below the URL you pasted in the previous step:
Then copy the text below and paste it below the URL you pasted in the previous step:
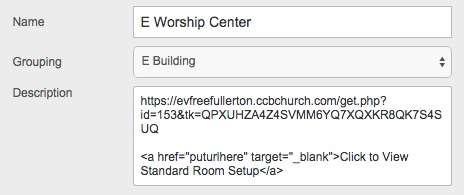 You’ll notice the text “puturlhere” you’ll want to replace this text with the url above like so:
You’ll notice the text “puturlhere” you’ll want to replace this text with the url above like so:
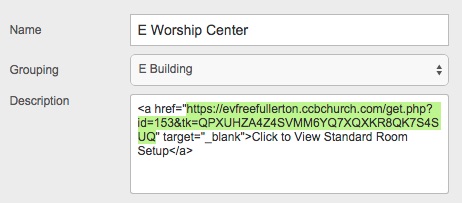 Highlighted in green (for demonstration purposes) you can see we replaced the “puturlhere” text with the url of the image we uploaded. It’s a bit of text acrobatics but in the end you’ll end up with text that says Click to View Standard Room Setup that is clickable, once clicked you’ll see the image you uploaded.
Highlighted in green (for demonstration purposes) you can see we replaced the “puturlhere” text with the url of the image we uploaded. It’s a bit of text acrobatics but in the end you’ll end up with text that says Click to View Standard Room Setup that is clickable, once clicked you’ll see the image you uploaded.
Preparing your image ^
Resize your image to be no larger than 600px wide. You can do this using a photo editor (Photoshop), Preview on a Mac or using an online tool such as Pixlr.comUploading your image ^
The first step is to upload the image to a Group’s file library. Any Group may be used, even if the recipients do not belong to it. One suggestion is to create an unlisted Group to house all images. Once you have chosen the group that you would like to host the image, go to that Group’s homepage and click Upload a file from the Actions menu.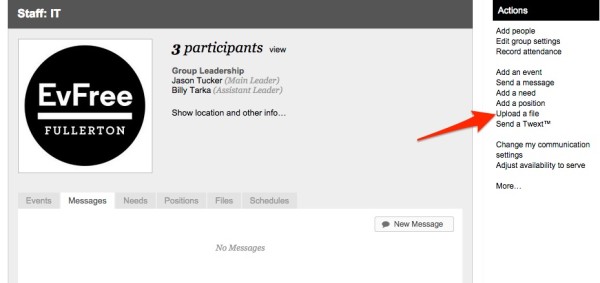 From the files pop-up, click and select the image you would like to upload. Make sure that the Require login checkbox is not checked.
From the files pop-up, click and select the image you would like to upload. Make sure that the Require login checkbox is not checked.
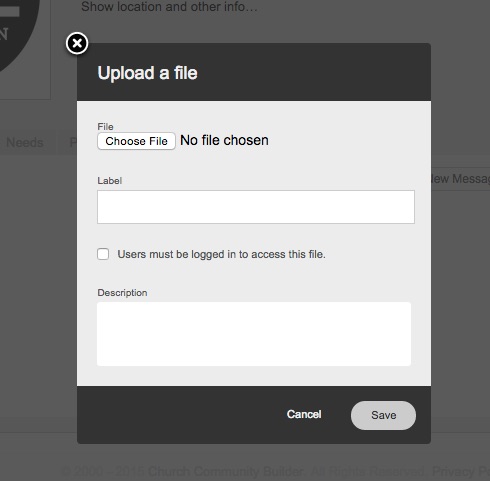 After you upload the image to a Group (making sure not to require login), you’ll be taken to the All Files view for that group. Right click on the name of the file you just uploaded and copy the URL for the image. If you are accessing a file that you have previously uploaded, you will need to make sure and click *View all files* at the bottom of the page.
After you upload the image to a Group (making sure not to require login), you’ll be taken to the All Files view for that group. Right click on the name of the file you just uploaded and copy the URL for the image. If you are accessing a file that you have previously uploaded, you will need to make sure and click *View all files* at the bottom of the page.
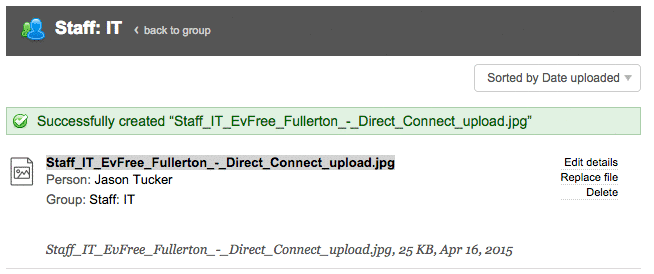
Each browser has unique text for copying a link, but you should see something like Copy Link Address, Copy Shortcut or Copy Link.
Using your image ^
Select the room you will be adding this image to: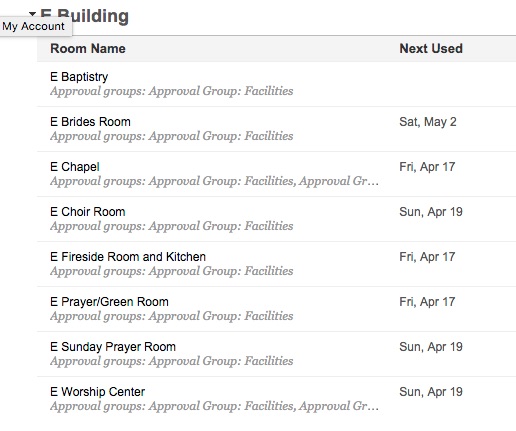 Click on Actions in the upper right corner and select Edit this room
Click on Actions in the upper right corner and select Edit this room
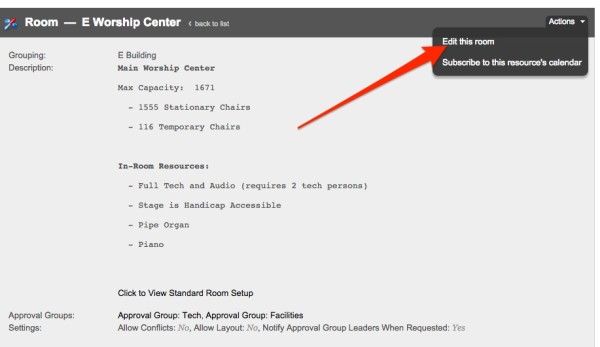 You can then add the image you uploaded to the Description box using HTML using this format:
You can then add the image you uploaded to the Description box using HTML using this format:
<a href="https://evfreefullerton.ccbchurch.com/get.php?id=153&tk=QPXUHZA4Z4SVMM6YQ7XQXKR8QK7S4SUQ" target="_blank">Click to View Standard Room Setup</a>The easiest way to do this is by pasting the url of the image in the description box:
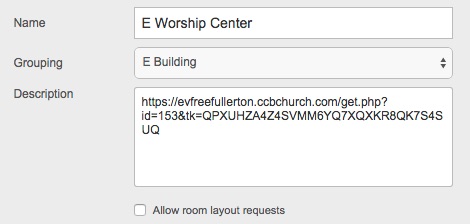 Then copy the text below and paste it below the URL you pasted in the previous step:
Then copy the text below and paste it below the URL you pasted in the previous step:
<a href="puturlhere" target="_blank">Click to View Standard Room Setup</a>
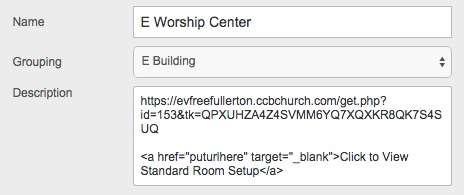 You’ll notice the text “puturlhere” you’ll want to replace this text with the url above like so:
You’ll notice the text “puturlhere” you’ll want to replace this text with the url above like so:
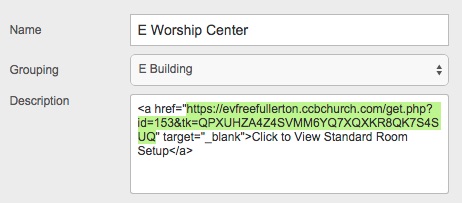 Highlighted in green (for demonstration purposes) you can see we replaced the “puturlhere” text with the url of the image we uploaded. It’s a bit of text acrobatics but in the end you’ll end up with text that says Click to View Standard Room Setup that is clickable, once clicked you’ll see the image you uploaded.
Highlighted in green (for demonstration purposes) you can see we replaced the “puturlhere” text with the url of the image we uploaded. It’s a bit of text acrobatics but in the end you’ll end up with text that says Click to View Standard Room Setup that is clickable, once clicked you’ll see the image you uploaded.
Footnotes
- An updated version of this document is maintained by CCB in their help, we’ve rewritten it to be more specific to our needs. Adding an Image to a Message or Mail Merge
0 visitors found that helpful.