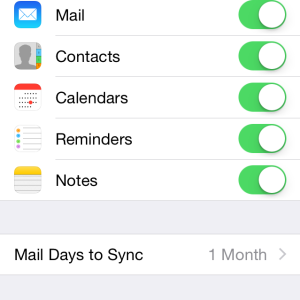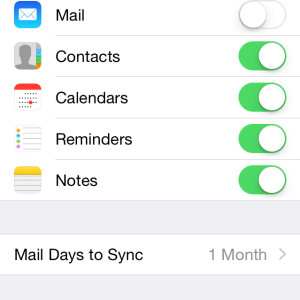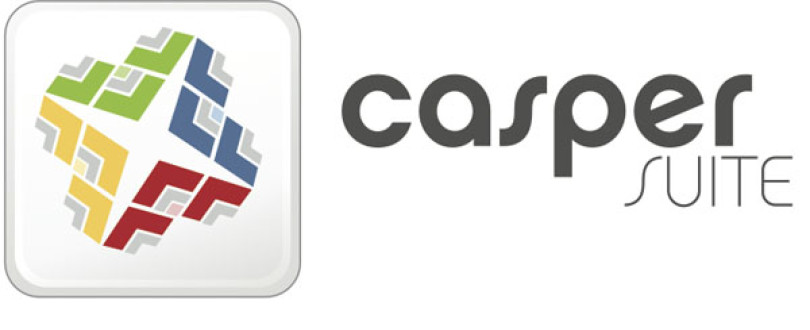
Here’s a few easy steps to get Wi-Fi, Email and other stuff configured on your personal iPhone. If you get a new or replacement iPhone you can setup your device yourself using the instructions below.
Removing the old profile ^
Before installing the new profile, you’ll need to make sure the old profile has been removed from your devices.
Unless the IT department installed a profile on your iPhone you most likely can skip this section. Do step one to verify but if no profile exists click on Installing the new profile on the right to skip this section
On your iPhone do the following:
- To do this, go to Settings, then General, then scroll down to Profiles.
 If no profile is showing click on Installing the new profile on the right
If no profile is showing click on Installing the new profile on the right - Depending on if you are reinstalling a Casper generated profile (there will be 2 items listed) or one that says Trust Profile for EvFree Fullerton and tap on Remove Profile. You’ll want to removed each of them.

- Scroll down and press Remove Management

- Enter your 4 digit password
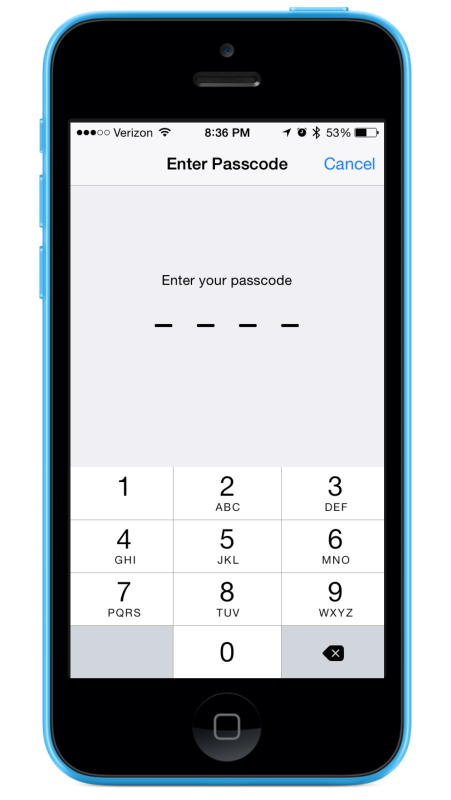
- Press Remove Management
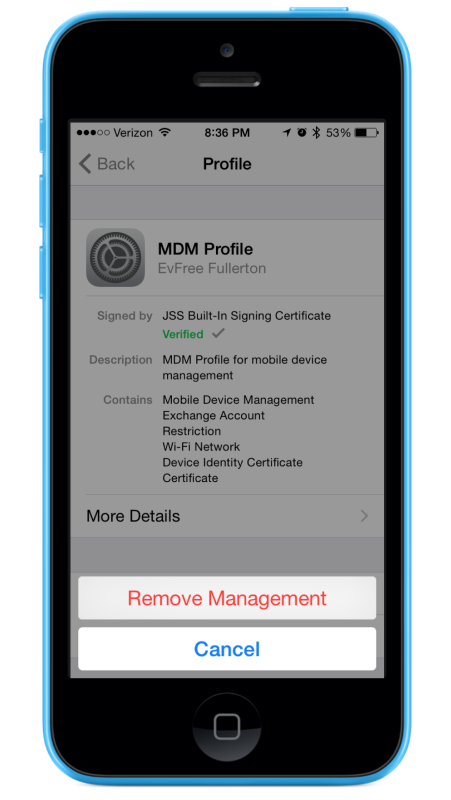
- If your phone has another certificate you can delete that one too doing the same steps

- Press Delete Profile
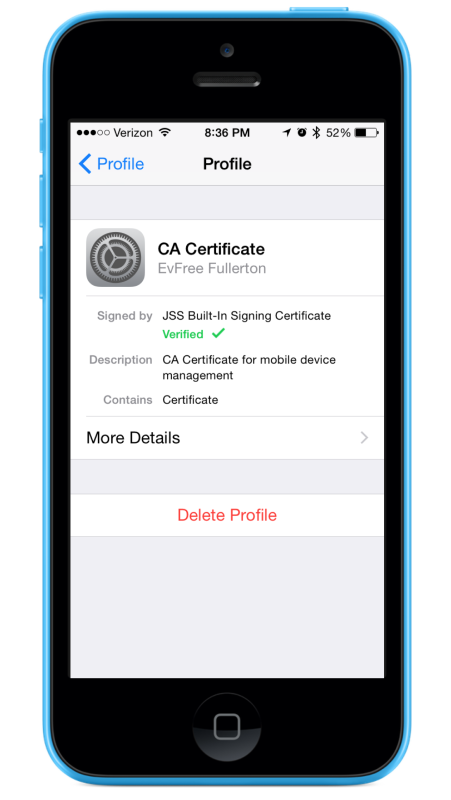
- Enter your 4 digit password
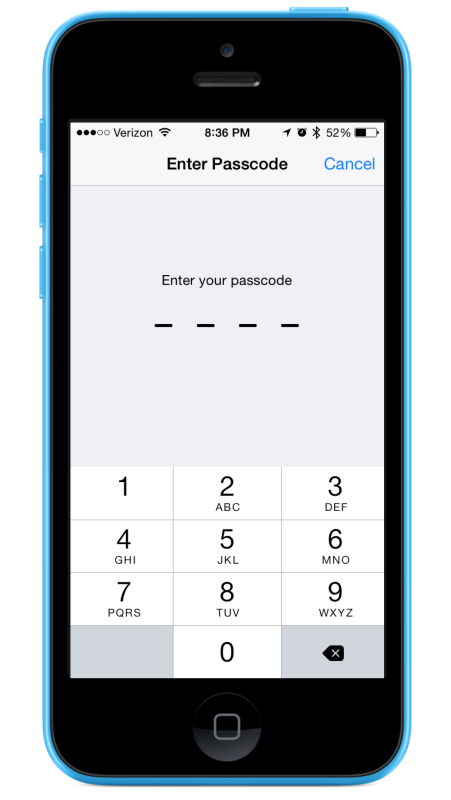
- Press Delete
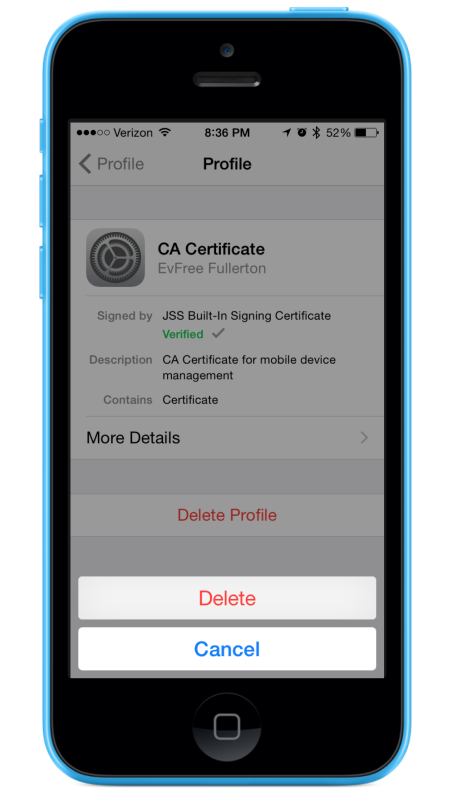
- You should end up with no more profiles installed. Continue with the “Install New Profile” steps below.
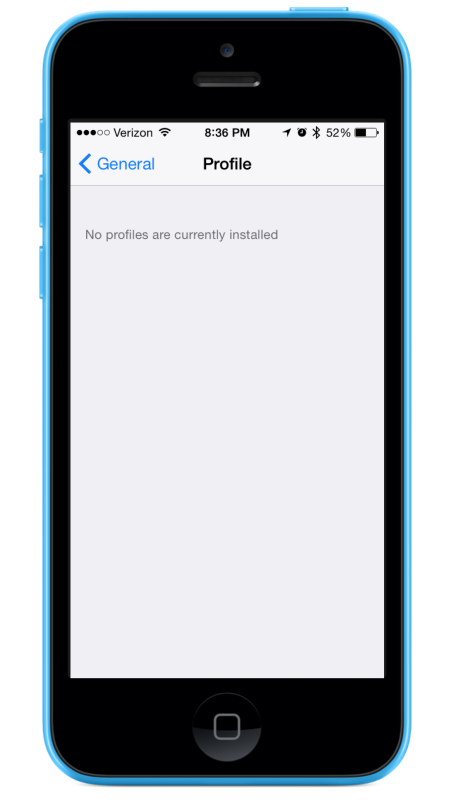
Installing the new profile ^
- On your iPhone open Safari and install the new profile by going to http://casper.fefcful.org
- Enter your username and password (this is typically the password for your email) and tap Log inYour username is typically your first name and last name, as an example my name is Philip Gaw so my username is philipgaw

- On the next screen, select whether it is a Personally Owned or Church Owned device.

- Then scroll down and tap Enroll
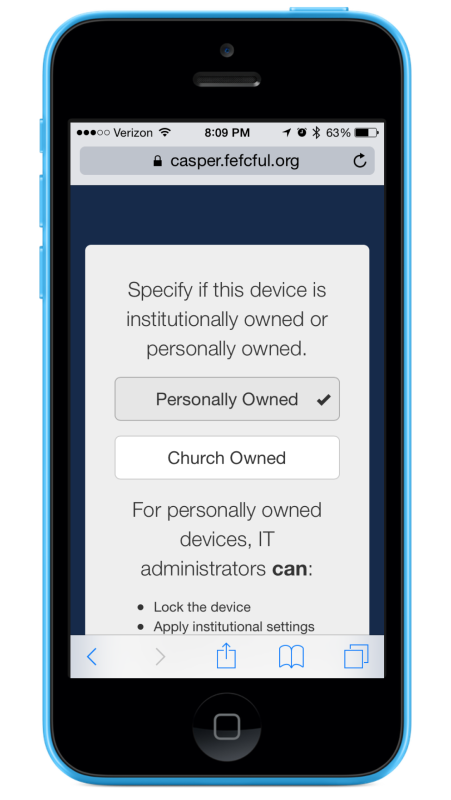
- Scroll down to the bottom and press Enroll
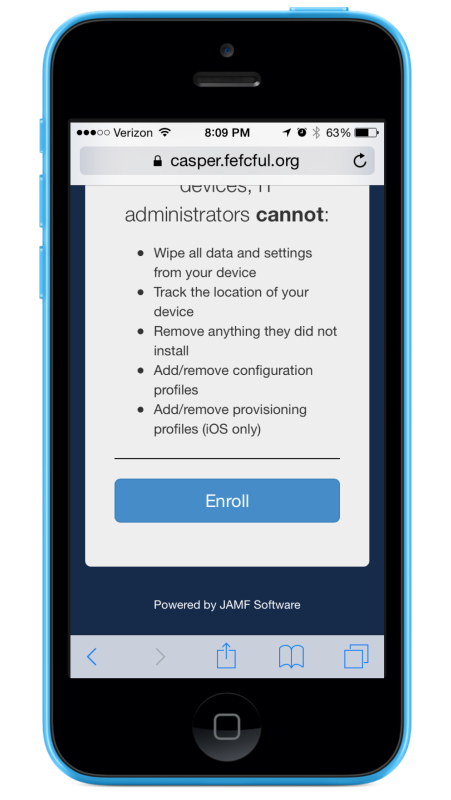
- You’ll need to install the Trust Certificate and MDM Profile after which, you’ll be asked to enter your email password and it will start to download your emails.

- Press Install
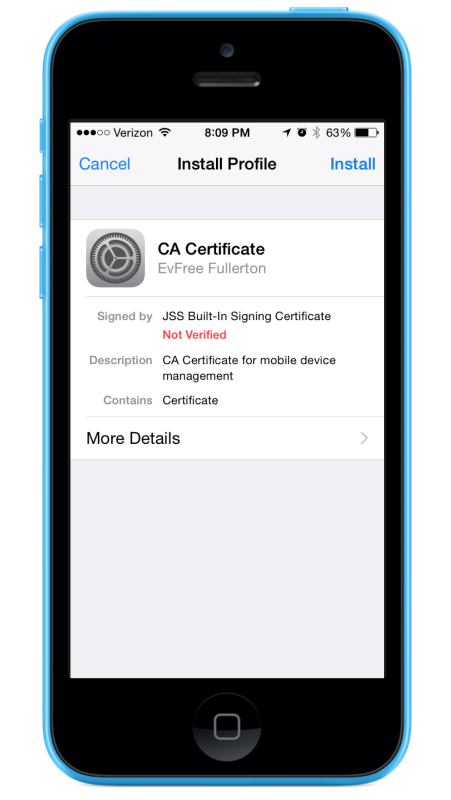
- Enter your 4 digit password
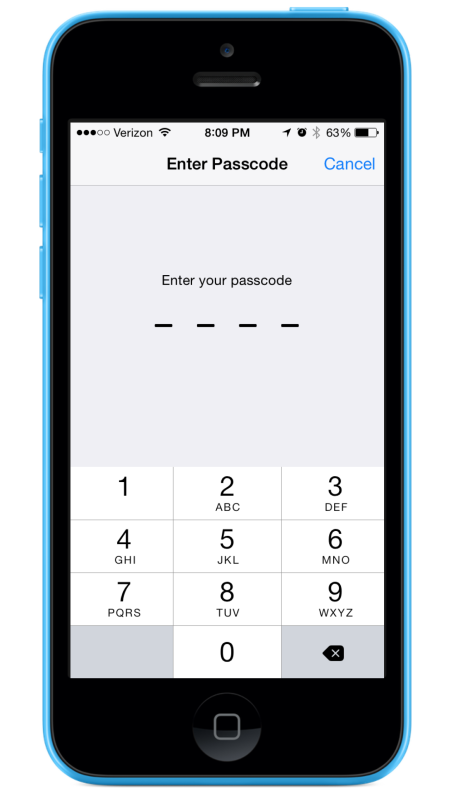
- Press Install
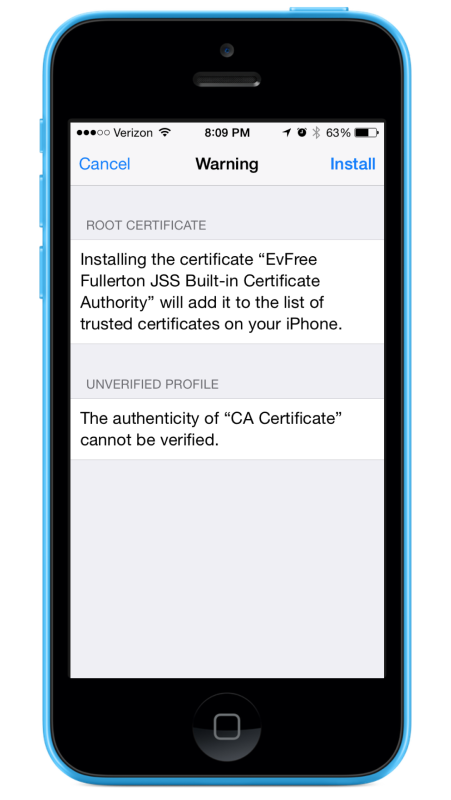
- Press Install
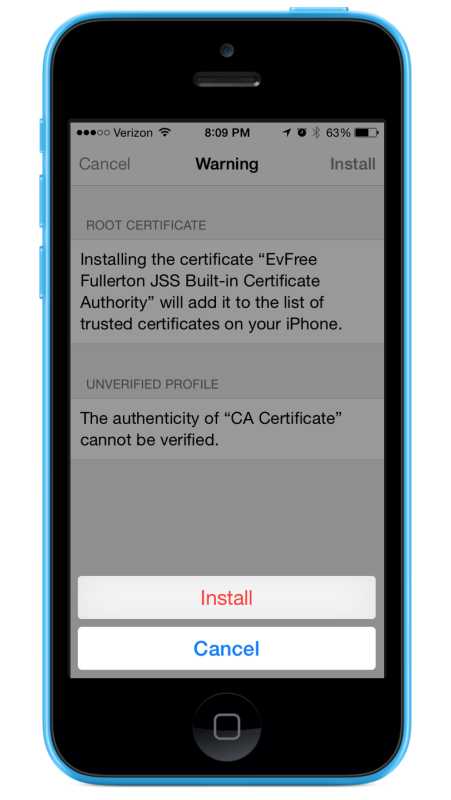
- Press Done
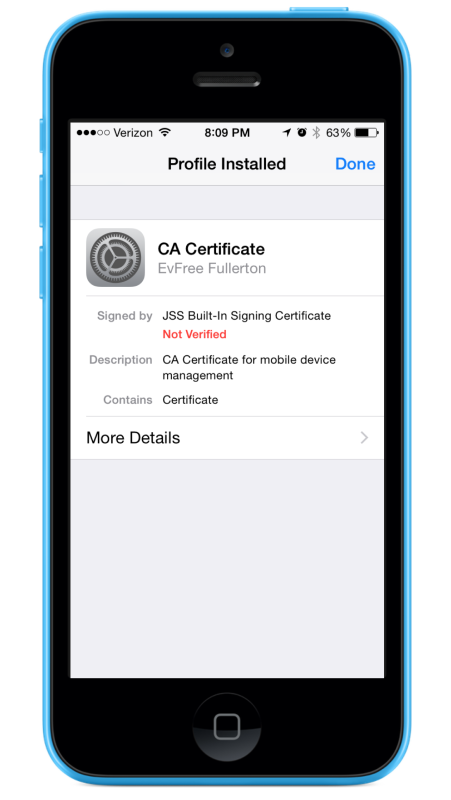
- Install the MDM Profile

- MDM Profile – Press Install
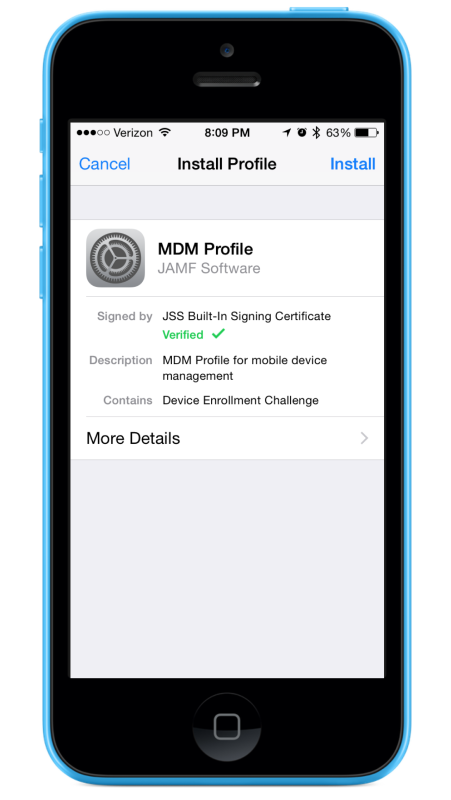
- Enter your 4 digit password

- Press Install

- Press Install
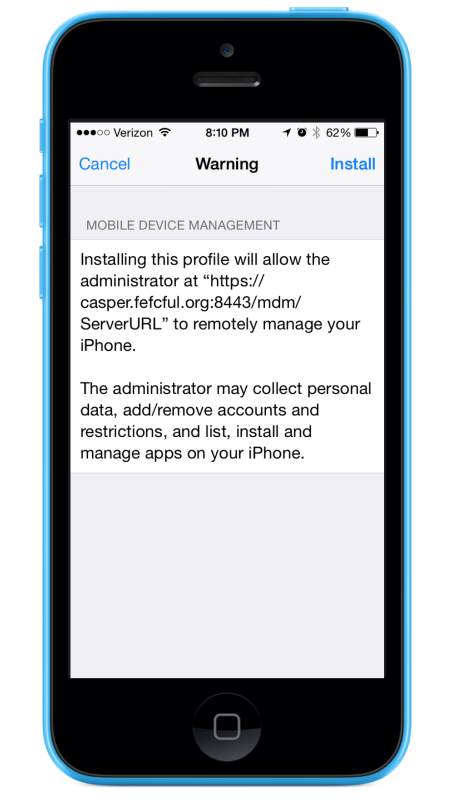
- Press Trust
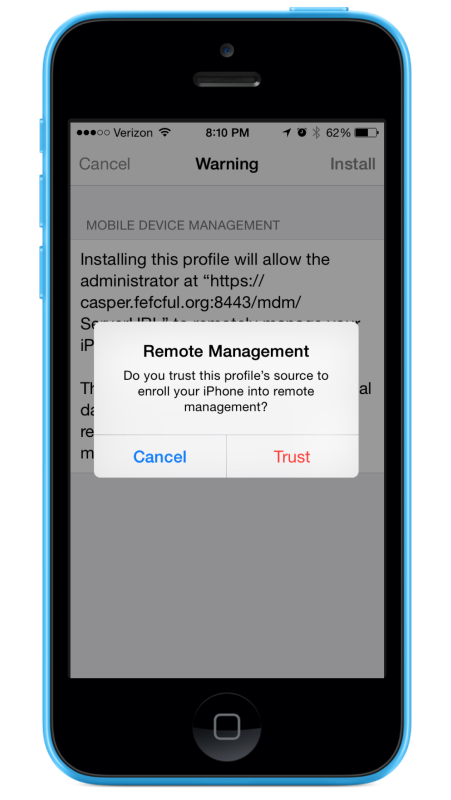
- Press Done
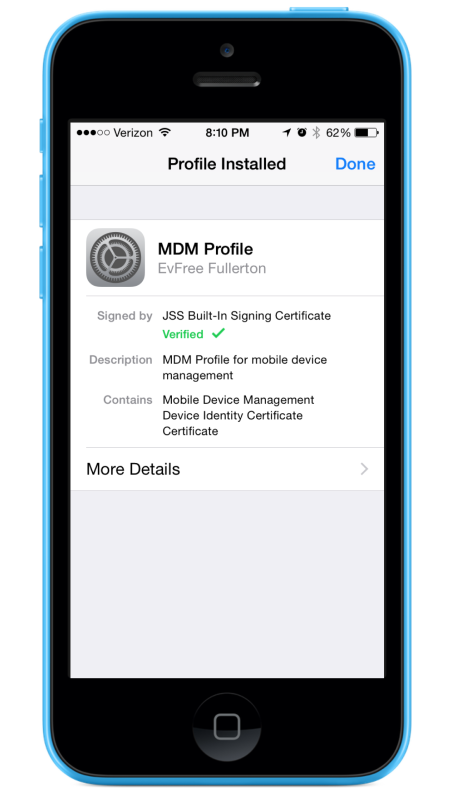
- Installation is complete.
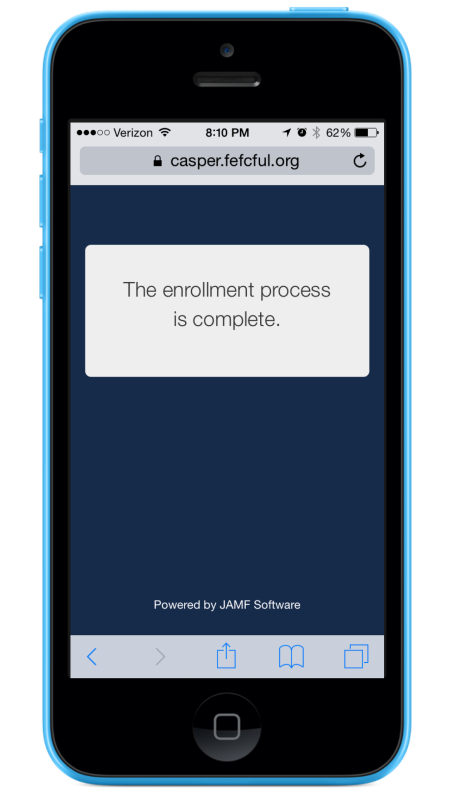
- Once you have completed this step your phone at some point will ask you for your password for your email, Input your password and press OK
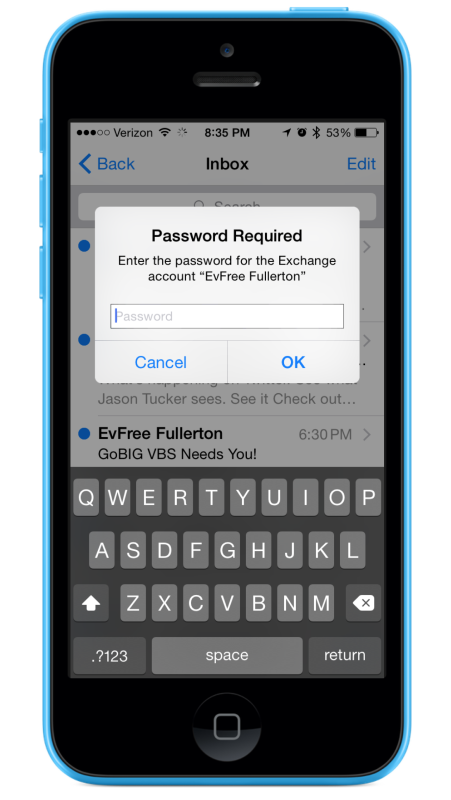
You have completed the steps necessary for your phone to connect to staff wifi and access staff email!
What is installed on your iPhone ^
By following these instructions the following is installed on your iPhone
- EvFree Fullerton Email
- EvFree Fullerton WiFi
If you have any questions please contact IT for assistance.
How to disable Email after the profile is installed ^
We understand that having email on your phone can be annoying, you can disable email (and enable it later if needed) using these simple instructions.
- Tap on Settings
- Scroll down and tap on to Mail, Contacts, Calendars
- From here tap on EvFree Fullerton
- On the Mail setting press the on / off switch to disable mail.
- At a later date you can go back and enable it if you wish.
0 visitors found that helpful.